Instalando as ferramentas
O CircuitPython não exige ferramentas específicas para programação. Um simples editor de texto já é suficiente. Porém, para facilitar e dar maior produtividade a codificação podemos usar algumas ferramentas.
Recomendamos as seguintes ferramentas para trabalhar com o CircuitPython:
Nesse tutorial focaremos no Mu Editor pela simplicidade e facilidade do seu uso. Abaixo exibimos o processo de instalação para os sistemas operacionais Windows e Linux.
Windows
Instalando o Mu Editor
Para a instalação do Mu Editor no Windows você deve seguir os seguintes passos:
Passo 1: Acesse o site https://codewith.mu/ e clique em Download:

Passo 2: Clique na opção Windows Installer.
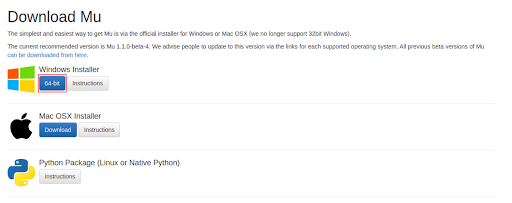
Passo 3: Salve-o em seu computador.
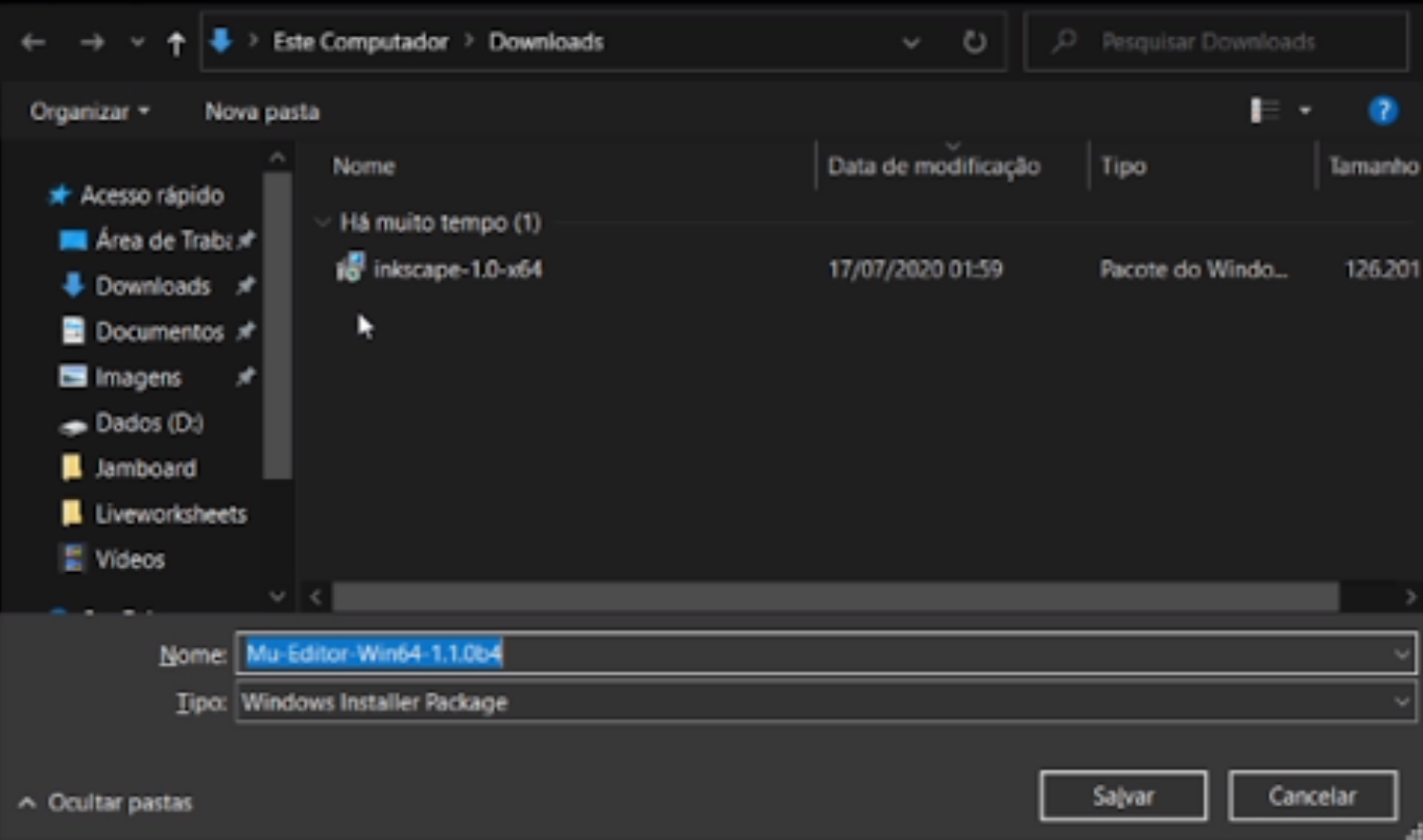
Passo 4: Aguarde até terminar o download e após isso clique em abrir o arquivo que você acabou de baixar.
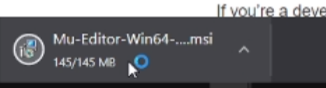
Passo 5: Após baixar o programa, dê dois cliques e então irá aparecer uma tela onde você terá que aceitar os termos de uso do software, clique na caixa de seleção e pressione Install e aguarde a instalação.
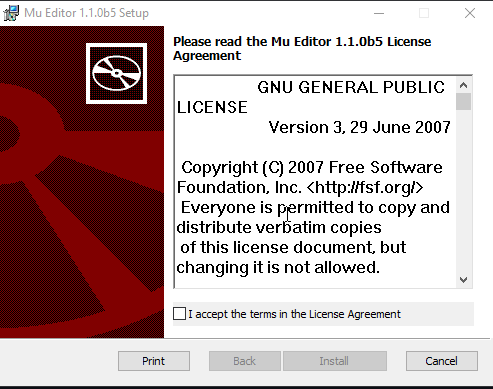
Passo 8: Procure em seu computador: Mu Editor
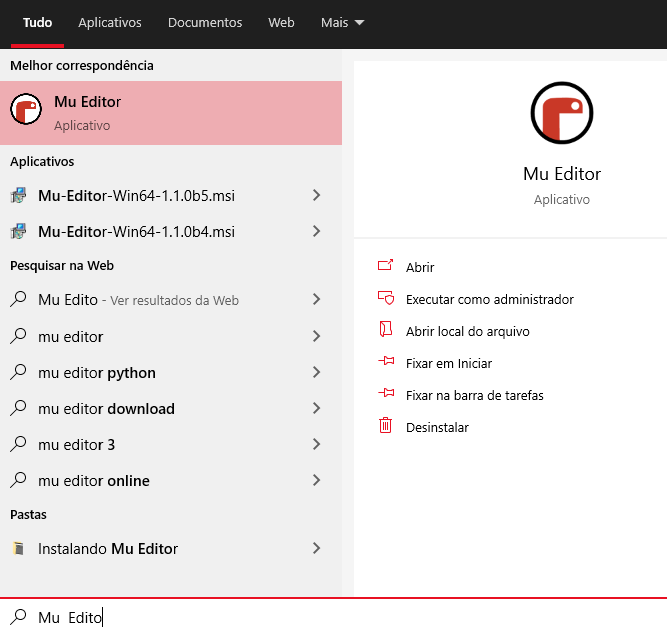
Passo 9: Ao abrir o programa aguarde, está é a tela de inicio do Mu Editor.
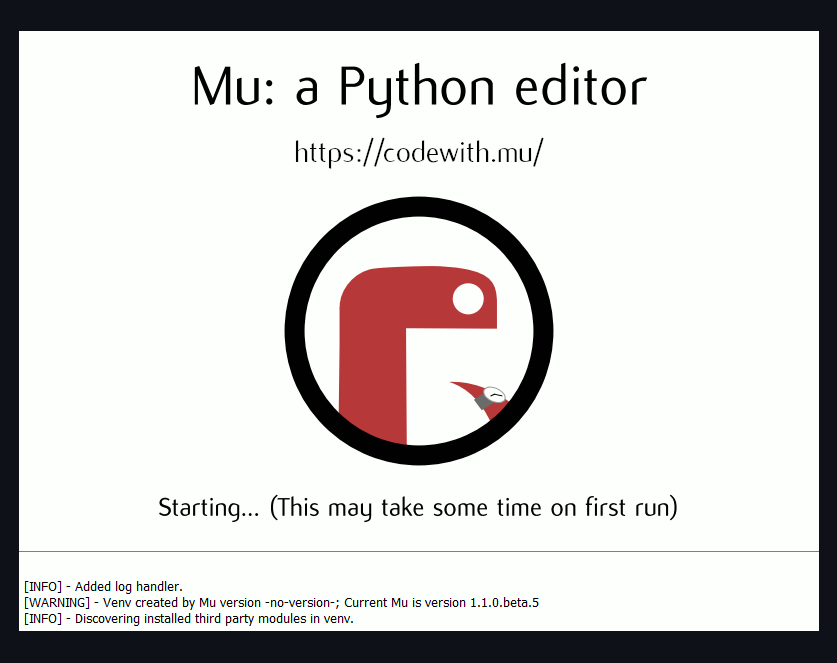
Passo 10: Após isso escolha CircuitPython, conforme a imagem abaixo: se por acaso ele não abrir, clique em "Modo".
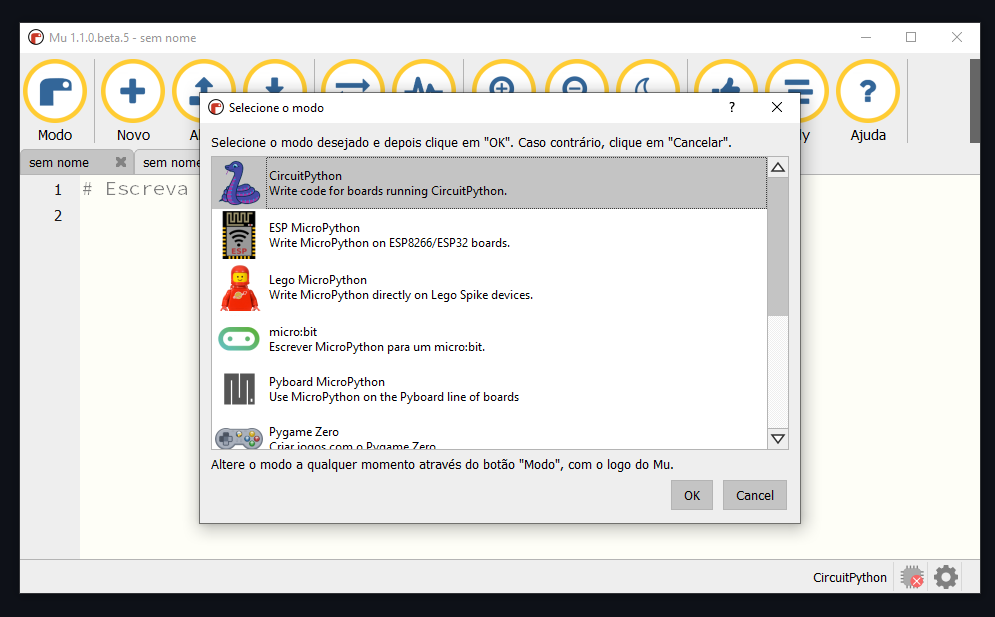
Passo 11: Pronto, agora é só se divertir!
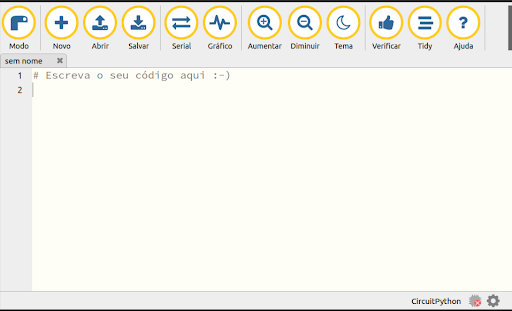
Passo 12: Abra o arquivo code.py e comece a se divertir com o Hello, World! apresentado na próxima seção.
Instalação de terminal serial para acesso ao REPL (Opcional)
A seguir apresentaremos a instalação de terminal serial para acesso ao REPL através da comunicação serial.
Instalaremos o terminal serial Putty para nossos exemplos. Faça o download em: https://www.putty.org/
No site, clique na primeira opção
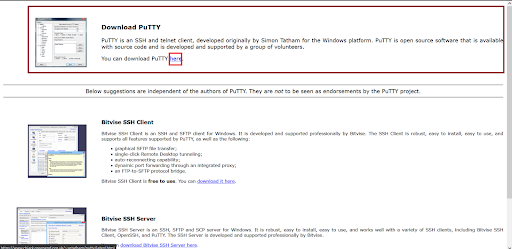
Veja qual é o seu sistema. No meu caso é de 64bits por isso vou clicar na opção de 64 bits x86. Após isso é só salvar.
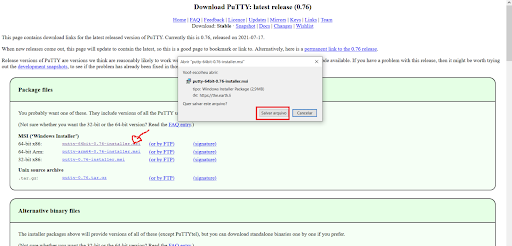
Após realizar o download, dê dois cliques no arquivo. Será aberta a janela conforme a figura abaixo. Clique em next e depois em install:
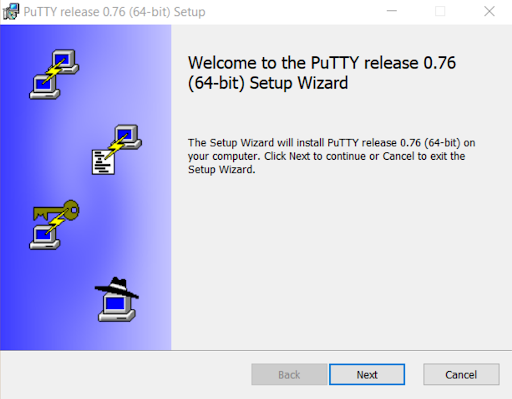
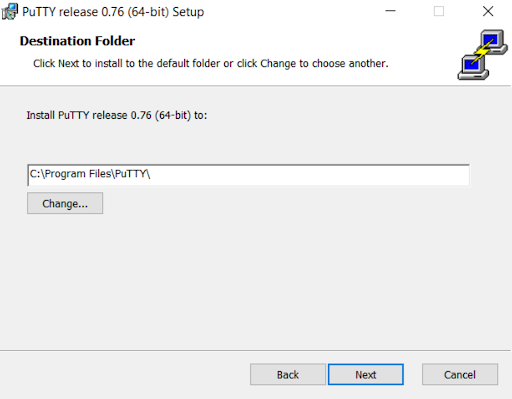
Novamente clique em install:
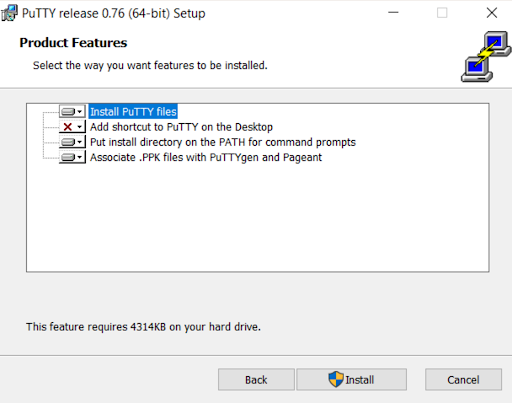
Aguarde e clique em finish:

Pronto finalizamos a etapa de configuração. O próximo passo é abrir o programa PuTTy em seu computador, mais abaixo estarei explicando os primeiros passos com ele.
Como citei acima, abra o programa PuTTY
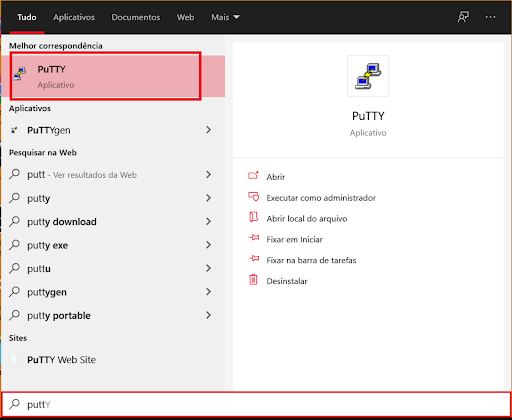
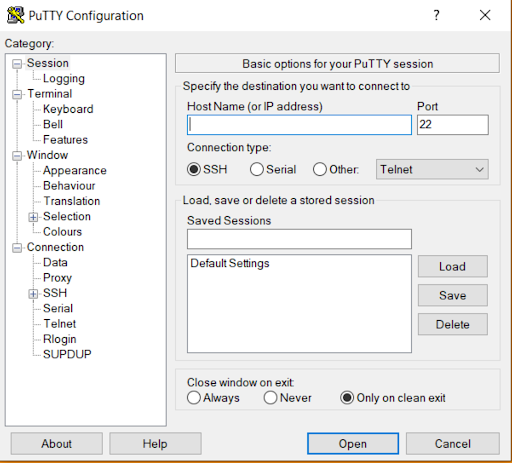
Então abrirá uma janela conforme a imagem acima. Enquanto isso, vamos até o gerenciador de dispositivos.
Vá em Portas (COM e LTP). Aqui você encontra em qual porta a placa está conectada. Clicando para expandir você verá Dispositivo Serial USB (COM3)
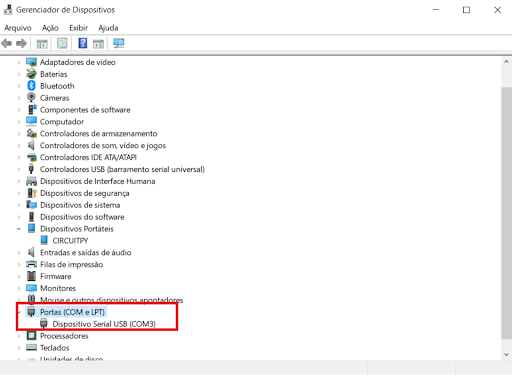
Agora faremos algumas alterações, conforme a imagem abaixo, em COM 1 altere para COM3 e selecione a opção Serial e clique em open.
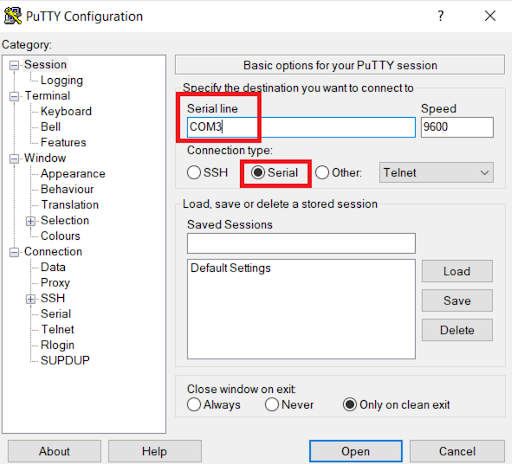
Então aparecerá uma tela, similar a um terminal. Pressione Ctrl + C para entrar no interpretador Python da placa:
Agora que a placa já está conectada, podemos enviar alguns comandos para ela executar através do REPL.
Digite print(“Olá, Mundo!”) e dê o enter.
Executamos acima o comando print. Você pode testar outras mensagens trocando o texto que está entre aspas.
Podemos também executar algumas operações matemáticas.
Também podemos ter acesso às funções do CircuitPython para acesso ao hardware. Vamos ver quais pinos a Franzininho WiFi possui disponível?
Digite import board, dê enter. Digite dir(board) e dê o enter.
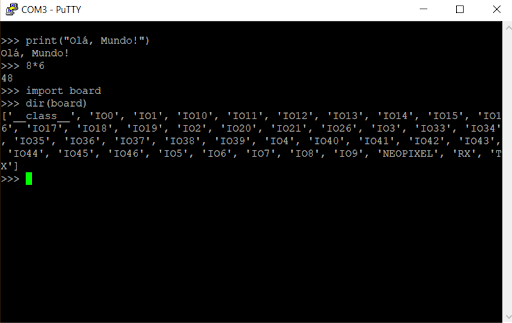
Esses são os pinos que trabalharemos para nossas aplicações.
Essa foi apenas uma experiência rápida para acesso ao REPL. Essa ferramenta nos ajudará a testar códigos ou dispositivos rapidamente.
Para editar códigos maiores e projetos que você precisa salvar, recomendamos que edite no arquivo code.py
Para acessar esse arquivo, abra o dispositivo de armazenamento (CIRCUITPY):
Linux
Instalando o Mu Editor
Para a instalar o Mu Editor no Linux você deve seguir os passos a seguir:
Passo 1: Acesse o site https://codewith.mu/ e clique em Download:

Passo 2: Clique na opção Python Package (Linux or Native Python)
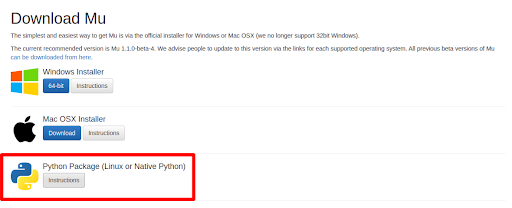
Passo 3: Abra seu terminal e digite o comando abaixo, ele vai instalar bibliotecas do python, aguarde até finalizar:
pip3 install mu-editor==1.1.0b5
Passo 4: Agora digite este comando:
mu-editor
Passo 5: Pronto, agora é só se divertir!
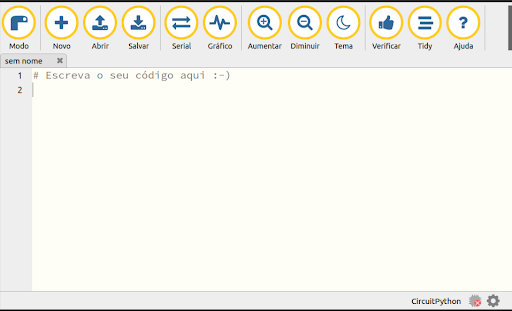
Passo 6: Abra o arquivo code.py e comece a se divertir com o Hello, World! apresentado na próxima seção.
Instalação de terminal serial para acesso ao REPL (Opcional)
A seguir apresentaremos a instalação de terminal serial para acesso ao REPL através da comunicação serial.
Instale um terminal, por exemplo, para instalar o picocom, digite os comandos abaixo:
sudo apt-get update
sudo apt-get install picocom
Para acessar a Franzininho WiFi através do REPL usando o terminal serial no Linux, o primeiro passo é conectar a placa Franzininho Wifi em seu computador e logo irá aparecer algo parecido com um dispositivo de pendrive, conforme a imagem abaixo:
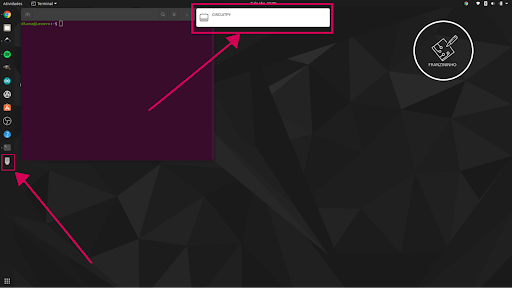
Agora abriremos o terminal Serial e a porta serial que a placa está conectada. Abra o terminal de comandos e digite o seguinte comando: picomcom /dev/ttyACM0 de enter.
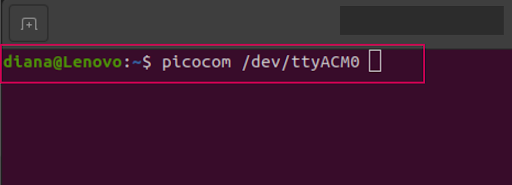
Agora pressione Ctrl+C no teclado e então aparecerá >>>
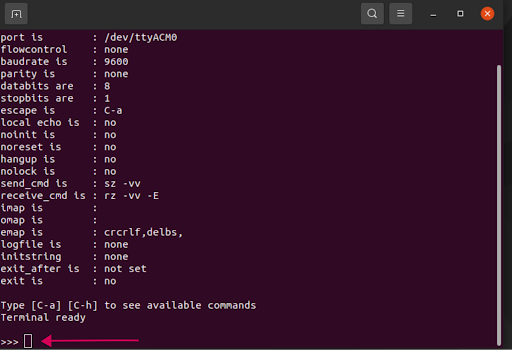
Pronto, estamos na placa Franzininho WiFi e podemos enviar comandos diretamente para ela.
Digite: print(“Hello World”) e aperte o enter (você pode escrever qualquer coisa nas aspas, então aparecerá o que você escreveu:
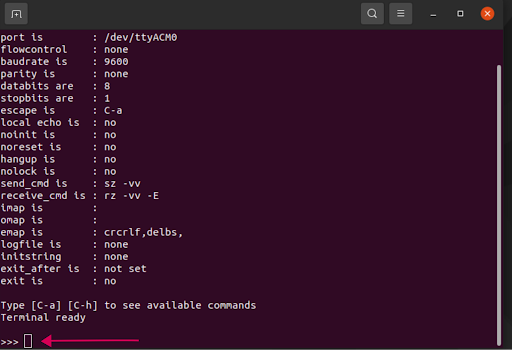
Note que estamos executando comando Python através do REPL.
Agora faremos uma operação matemática, digite um numero, escolha uma operação matemática e digite outro valor, aperte o enter e observe o resultado:
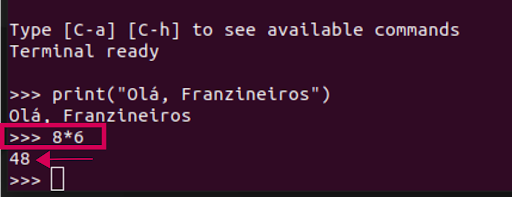
Agora digite o seguinte código no terminal:
import board
dir(board)
Então aparecerá o conjunto de pinos disponíveis na Franzininho Wifi.
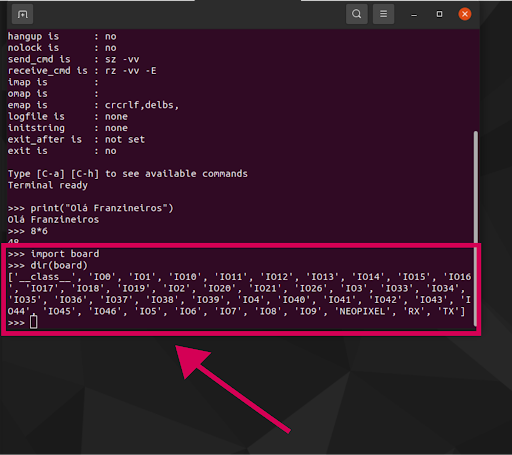
Esse foi apenas uma experiência rápia para acesso ao REPL. Essa ferramenta nos ajudará a testar códigos ou dispositivos rapidamente.
Para editar códigos maiores e projetos que você precisa salvar, recomendamos que edite no arquivo code.py
Para acessar esse arquivo, abra o dispositivo de armazenamento (CIRCUITPY):
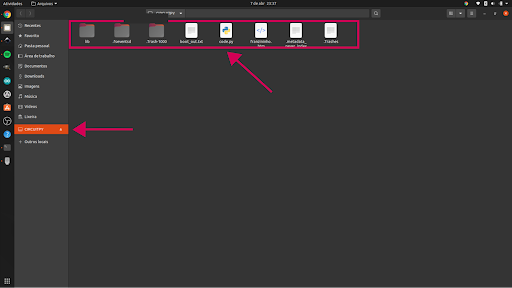
Agora veremos o que é possível fazer com o CircuitPyhton. Bora lá?
Ferramentas Alternativas
Franzininho WiFi: Configurando o Thonny IDE para trabalhar com CircuitPython
| Autor | Diana Santos |
|---|---|
| Autor | Fábio Souza |
| Data: | 16/09/2021 |